Last updated on August 2nd, 2023
If you are like most sales professionals, your contacts are king. And if you agree with our post that email is preferred by sales professionals over InMail, then access to your contacts for other uses is especially important. Here is a guide for how to export your LinkedIn contacts and then import them into VipeCloud.

VipeCloud is the only Automation tool your small business needs to
be the hero to your customers.
With Email, Texting, Social, Suites, Chat, Stories, Video Email & Sign Up Forms fully built-in, we provide you with the perfect platform to grow your business.
15 Day Free Trial – Get started risk free. No CC needed.
Step 1. Export LinkedIn Contacts
LinkedIn doesn’t make it super easy to do this, so hopefully this guide will help. (Tip, read all of Step 1 before you do anything.) If you want to click it through, login to LinkedIn and then go to your Network tab. Click the Manage All link in the Pending Invitations box. Then click the See All link under your connections count. Then click the Manage Imported Contact links on the right. And finally click the Export contacts in the Advanced section on the right.
Alternatively, you can simply click here: https://www.linkedin.com/settings/data-export-page. A couple notes:
- You might have to login twice to get through to this page.
- If you have a lot of contacts (e.g. more than 3,000) the export might time out the first time you try it (it did for us). Simply keep trying until it finishes without an error.
- When it does finally work, it will download a .zip file to your computer. Most likely in your Downloads folder.
Step 2. Import Your Connections Into VipeCloud
Now that you have your contacts outside of LinkedIn, let’s put them to work! You can import them into VipeCloud’s All-In-One CRM and from there send trackable emails, track your contact communications, and manage your resulting deals.
The process of importing your LinkedIn connections to VipeCloud is simple, after you’ve unzipped the downloaded file into a folder of several files:
- Click the Contact List quick add VipeCloud’s web app or Inbox Sidebar.
- Select the Connections file in your LinkedIn unzipped folder.
That’s it! If you have a lot of connections, our system will queue the import and notify you when complete. VipeCloud will also automatically create the contact and associated company records for every contact you import. Bonus – if you connect your email account to VipeCloud, we’ll automatically log all emails sent to and from your contacts as activities toward the contact record, eliminating manual entry!
Take control of your contacts! Happy selling!
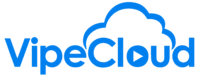
Leave a Reply