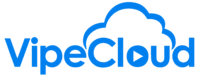Recording videos in-browser is great for most users because it's quick and easy. However, for some users it is better to record videos using your default Windows camera app.
Reasons for this include:
- - Unstable internet connection
- - Recording long videos
- - Ability to edit videos
- - Ability to choose camera other than built-in webcam
Since it wasn't possible to demonstrate choosing between cameras in the tutorial, here is a link to a support forum discussing how to do this.
hello vipers today we're going to talk
about
how you can record videos using
the default windows
camera app and so an advantage here
is that this will allow you to record
videos
either using an alternate webcam that
you have set up
because browsers don't let you change
from from one camera to the other and
another
advantage here as well is that you'll be
able to
have a more reliable connection uh so
while an advantage to using this record
video button in your browser is that
it's
easy uh a disadvantage is that
this connection relies on you having a
stable internet connection
uh so if you have a if you're recording
a long video it's like 20 minutes long
or something like that
and there's a hiccup in your internet
connection along the way you could you
risk
losing that entire video whereas if you
are just recording a video into a file
that went straight onto your hard drive
then that is a just a more stable
connection there are fewer variables
going on there so um so
often it's uh it's just it's safer to
just record straight to your hard drive
and thankfully in windows it's really
easy to do this as well
windows has comes with a really great
default
camera app so to access this
you'll just want to hit your the windows
key
or go down to the bottom left corner
where it says tap type here to search
i'm using a dual monitor setup here and
i don't have that task bar
on this window so you can't see it but
just hit
i'm hitting my windows key type starting
to type in camera and
before i even finish the word it shows
the camera app
so you hit enter on that and there you
go now you have your your windows camera
app that pops up here
and then this is kind of like a like a
cell phone interface really you know you
have your
take video button take photos you want
to make sure the video one
is the one that is highlighted also uh
so many of you might be using this
because you're looking for a way to uh
to use a webcam as opposed to your
default uh
as opposed to your laptop's default
webcam
um since i'm using a desktop here i'm
not
able to i don't have multiple cameras so
i can't show you exactly
how you change them in the in the
page like in the help center
uh page for this i'm going to include a
link to uh to an article that i found on
on microsoft's support forum talking
about how to change
uh cameras in this um from my
understanding the
the option pops up when you have
multiple cameras
and it's hidden when you only have once
but i believe that you
want to go over to this gear here and
you should probably somewhere in here
see a place to to change cameras i'm
guessing it's probably going to be
somewhere
around here so this is where you'll have
that option
[Music]
so to record your video just go
here you hit take video it's very
similar
actually to how it plays out in our
web app where you just let it roll you
hit stop
and it's saved and uh and then to
to locate this you can either just
open your open your file manager
and go to i believe it's actually under
pictures yes
they put under pictures might be under
videos too no
just under pictures camera roll and
there you go
uh this is where you'll find it um
alternately you could just go down here
to this lower corner again this is kind
of like the
kinda like the android um
like like the android camera app and
then you go over to the upper right
the three dots right there open folder
and then there you go that'll also take
you straight here
so then what you're going to want to do
to upload this to bike cloud as you hit
the plus button file video
uh and then you can just you know you
can just navigate you know pictures
camera roll alternately what you could
also
do to to navigate to where your file is
in here
is uh you know you've got like the uh
the path to to this folder right here
just click into this empty space next to
it
brings this up copy it go over to
where we are opening again here i'll
just start from this from scratch here
so i've got that saved in my uh in my
clipboard
hit the plus hit file video
select in here paste it there
and hit enter and then that is going to
take us straight to our camera roll
without having to navigate there
so then we find the video we want hit
open
upload
and let this upload
then we can give it a name if we so
choose
and head over to our content management
to uh to find it there
while it is encoding so this is it right
here
and while it's encoding we're not going
to see a thumbnail there but
that's how you can use the the windows
default camera app to upload a
video or record a video and then upload
it to vip cloud
let us know if you have any questions