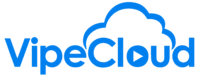This is an advanced feature for users who are sending HTML mass emails and would like to create a custom CAN-SPAM footer that is integrated into their template. If you are sending HTML mass emails and don't like the default footer with your address + unsubscribe link, use this feature to streamline your footer.
hello vipers today we're going to go
over creating a integrated footer invite
clouds HTML templates now this is an
advanced feature that most white cloud
users aren't going to need but if you
are sending lots of mass campaigns using
HTML emails then it can be useful to be
able to customize your footer per the
can-spam laws regarding having your
address in an unsubscribe link in there
but being able to create it in such a
way that it is nicely worked into your
your overall branding presentation in
the in the email so let's get started
with this first of all you are going to
need to make sure that you've actually
got your your business address set up
with invite cloud so what you to do that
you'll want to click on your name in the
upper right corner go to setup go to
your email settings here's your office
address which is required per can span
laws make sure your dress is in there if
you are putting it in then hit the
update address button and then let's
head over to templates email and then
we're going to go to an HTML template
then let's scroll down and you'll see
right here is the integrated footer
section and we've already got it kind of
formatted here for you so we've got your
address already poured it over here and
then there's also this little checklist
right here for the two the two items
that are required for this which of
course is your address and the
unsubscribe link so let's go here and
copy it over go into its the footer here
and we can quickly turn this into a text
box by clicking on this little text icon
here otherwise you can just go
drop a text block over let's go in here
get rid of the sample text hit paste run
out this a little bit more nicely all
right so we got the first step heat done
here
got the address let's actually go over
here and save which will then update the
checker down here so you can see that
this is already done so technically this
is this is actually good to go but one
thing to keep in mind of course is that
this merge tagger here it's going to
take over your it's going to pull over
your unsubscribe link and there's gonna
be like a go as you might be well aware
the URL for an unsubscribe link is going
to be pretty big so that's not the
prettiest way of presenting it so let's
let's take this to the next level
bye I'm gonna cut the unsubscribe link
merge field or merge tag I should say
and I'm gonna make clicking here into
into the link so I've I've highlighted
that scrolled up let's do it again
and click on the hyperlink right there
and let's go over here to link change
that to other so that it removes the
HTTP from the beginning of it because
that's all going to be merged over with
the merge tag and then I'm going to
paste unsubscribe link and so that's
done but the link as you can see the
link color now has gone to to white so
let's just we want to make that visible
people need to be able to see the the
link so link color I'm gonna go over
here turn that into black and now we're
never done and and of course you can you
can customize this a little bit
further to make it into something that
works well your template but that's the
whole idea here but these are the
fundamentals now one one last thing
though is we're gonna want to never have
to go through this again like once
you've once you've made this this footer
fit with your brand it's looking good
you don't want to have to do that every
single time that you that you create a
new template so let's let's go about
doing that so what we're gonna want to
do is make this into a module and so we
see it when we put the mouse in here you
can see that like right now for instance
we've got very highlighting just this
little box right here but there's also
this whole structure and that Matt
structure is the complete footer so
let's we want to make that into the
module so you can see right here that
the little tab here for the whole
structure is found over here that's the
this is the save as module button right
click that let it load and then right
here module name let's call the
integrated footer go down here save and
then in the future when you want to when
you want want to put in this integrated
footer and into a new template all you
have to do here I'm gonna just go to
this is the view that you'll typically
see when you're going to be building a
new template got structures blocks
modules go to module right here and
there we go integrated footer can-spam
footer those will both direction of this
one right here is we want integrated
footer and there we go you can just drag
it over it'll be ready to go and you'll
be all set so let us know if you have
any questions at all and we'll be we'll
be happy to help I have a great day