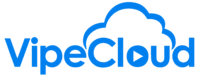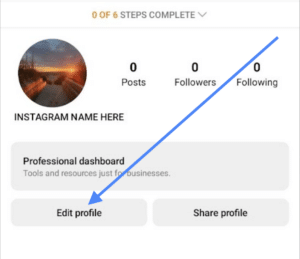Instagram has several requirements that need to be followed in order to share on their platform using 3rd party software, such as VipeCloud.
First Things First: Know How To Check For Errors
While this doesn't fall under the category of an Instagram postinng requirement, due to the multitude of requirements that Instagram has in place, some trial and error is likely to take place. When a post doesn't successfully appear, the first place to check is your Error Posts report under Social Posts.
To get there, go to your Social Posts.
Then, select the "Error Posts" dropdown:
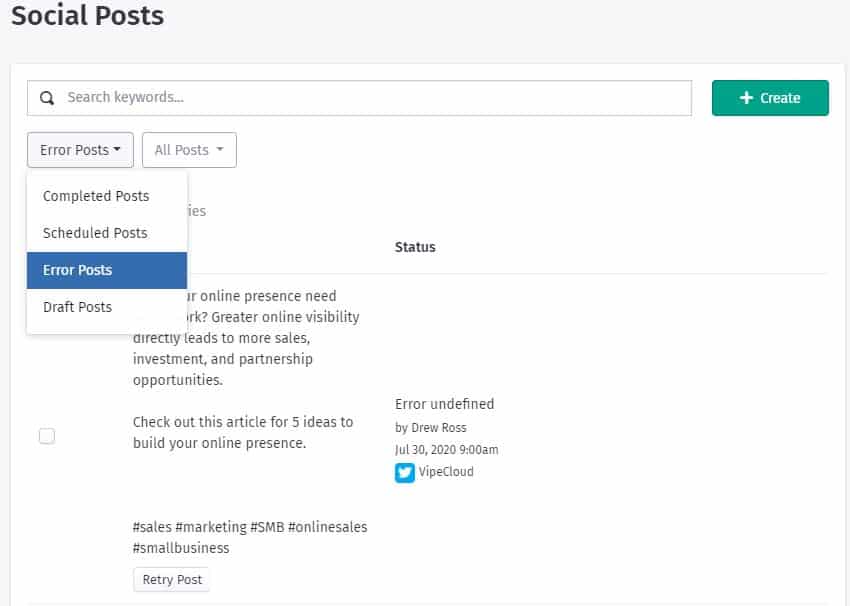
There, you will see reason your post failed in the "Status" column.
Look to the rest of this article for guidance in how to fix that issue. If you can't find your answer then don't hesitate to reach out to our support team for help!
A Business Account Is Required
Instagram accounts are either personal or business accounts. If you're unsure which type yours is, it's likely a personal account. It's quite easy to switch to a business account - and to go back to personal as well.
There are several considerations to take prior to making this change. Business accounts have several
Instagram's how-to articles on switching account type:
Difference Between Personal & Business Accounts
There are several considerations prior to making this change. Business accounts have several cool benefits, like Instagram Analytics, and the ability to "boost" posts. However, you will lose the ability to keep your account private and there's a chance that Instagram might follow Facebook's tactic of throttling the distribution of non-boosted business account posts.
A helpful article on the difference between personal & business accounts
Your Account Must Be Linked To Your Facebook
Facebook manages this Instagram connection through your Facebook page. Therefore, your Instagram must be linked to the same Facebook account that you have connected to VipeCloud. If you don't have a Facebook page connected to VipeCloud, you'll simply need to have your Instagram account connected to any Facebook page.
Linking your Instagram to your Facebook page is an easy process. Facebook has an easy tutorial on how to link (and unlink) accounts here:
Connect Your Instagram Account To VipeCloud
Once your Instagram is ready and connected to your Facebook, then connecting it to VipeCloud is as easy as connecting your Facebook again.
1. Go to your social settings
2. Click Connect Social Account and select Facebook / Instagram
3. If you don't already have a Facebook account that's connected to VipeCloud, then you'll need to input your Facebook login credentials.
4. You will see a page on the right that lists every Facebook page, Facebook group, and Instagram account that is associated with the account. Select the ones that you would like VipeCloud to be able to post on behalf of.
If you don't see your Instagram account listed, but are sure that you followed the above steps of making it a business account and associating it with your Facebook page, you should check that your Instagram page has a name (different from your @ handle).
Make Sure Your Instagram Account Has A Name
Sometimes creating an Instagram account (possibly a sub account), it does not have a name by default nor does it prompt you to add one. Be sure you do!
To do so, edit the profile and add a name!
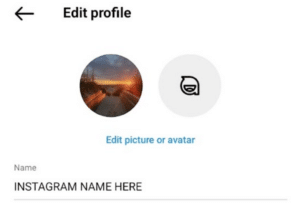
Instagram Profile Name
Image Requirements
Once you've ensured your account is a business account, you'll then need to ensure that the images you are posting meet Instagram's requirements:
Image file size:
8 MB
Aspect ratio:
Between 4:5 to 1.91:1
Minimum width:
320px
Maximum width:
1440px
Height:
Depends on aspect ratio
Multi-image posts:
Not supported. Only the first photo in the group will be posted.
How To Check Image Data & Change Size
Here's a site that makes it easy to check your image's data:
https://www.metadata2go.com/
You will find image file size & image width there.
You can use this site to reduce your image's width:
https://www.simpleimageresizer.com/
Set the width to 1440 or lower.
Here's what 4:5 and 1.91:1 aspect ratios look like:
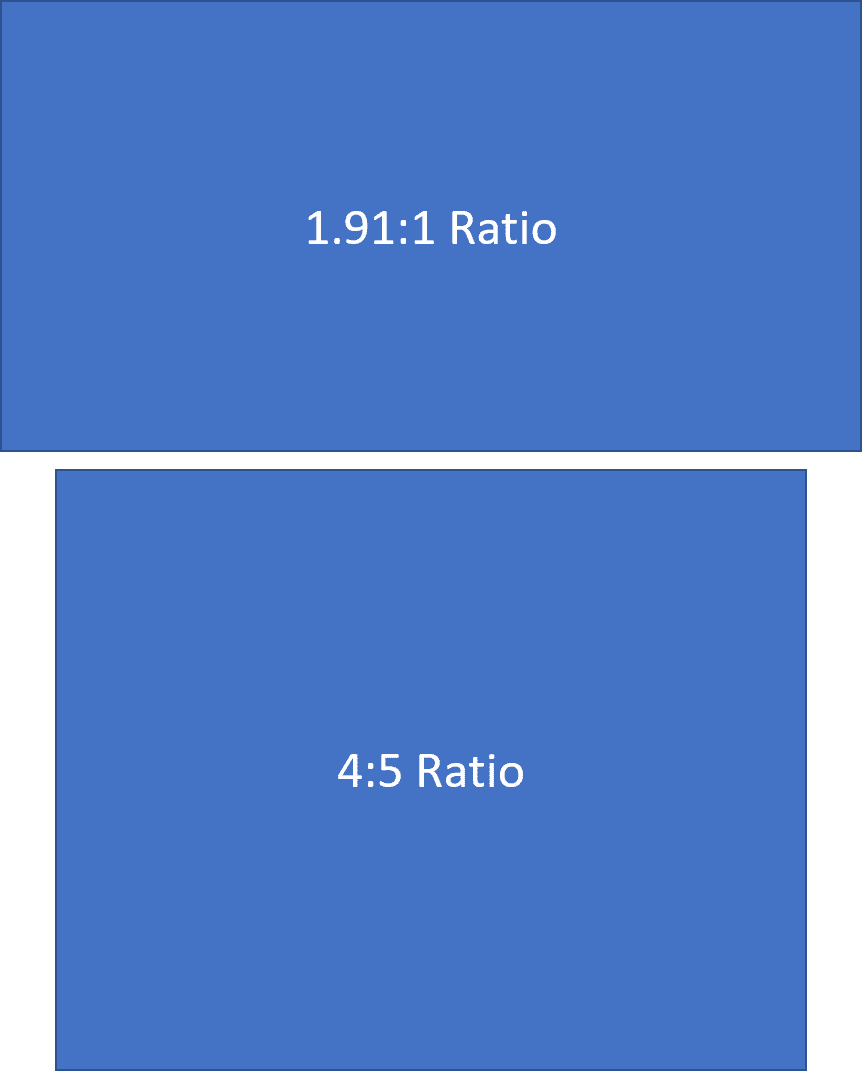
Video Requirements
Duration:
60 seconds maximum, 3 seconds minimum
File size:
100MB maximum
Picture size:
-Maximum columns (horizontal pixels): 1920
-Minimum aspect ratio [cols / rows]: 4 / 5
-Maximum aspect ratio [cols / rows]: 16 / 9
Posting Rate Limit
Instagram accounts are limited to 25 posts within a 24 hour rolling period when posting via 3rd party software, like VipeCloud.
Tags
- - Shopping tags are not supported
- - Branded content tags are not supported