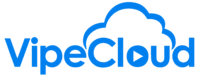Learn how to create and set up email templates. This doesn't cover how to design templates, but rather goes over template settings and organization. Click here for instructions on designing HTML templates.
hello vipers let's talk about how you
can add images to your emails so this is
gonna be slightly different for HTML
emails versus rich text email since
they're both in two different kinds of
builders so let's start with the HTML
emails so I've got one right here that
is ready to go let's say I want to add a
new image to it let's let it load up so
this is gonna be an HTML all right so
let's you gotta find where we want to
put it and let's say right here that
would you actually know here we go I'm
gonna do is just drag an image block
over click in that and it's actually
already opens up the insert image modal
right here and so this is going to show
images that are already in the system
already in my content library so you can
just you know scroll through here and
find what you're looking for you can
search for so let's say got this logo on
right here I need to search for your
logo that'll bring up images with that
name or that like that that phrase
within the name but then it's also let's
see if we can you know let's say that
you don't already have the image you
want in your content library well then
you go to the green plus button which
you'll find throughout the product for
added a new thing here you can browse
for it let's say I want to add that
right there hit open confirm that I want
to upload it basically the same process
you go through for adding an attachment
or something like that in in any email
system that you might have used and then
here it is right here it's like on the
name of it and there it is
now that that little modal popped up
automatically because I added that that
new image block within the email but
let's say that didn't happen or let's
say I don't like this image and I want
then you'll just go over here by the way
again like with anything in the HTML
builder you need to click into this
section that you want to edit or change
or anything like that so they look like
out of it just to show you so then I'm
gonna you know so like right now if I
want to change his image I don't have
that change image button over there like
I saw before
so click in there here we are here's and
then over here you'll see change image
you don't see editage here too but
you're ready go click on change image
and let's say I want to put in a
LinkedIn logo or something like that a
really really fuzzy Lincoln logo so I
was able to change it right there ok so
that's how in the HTML builder you add a
new image or change the image let's get
rid of that and let's go over to the
rich text builder for emails that are
more of just like a text-based email
more traditional type of email alright
so let's go down here I got rich text
test as a template alright so in here
you'll find the place to add a new image
right here so it's right there in that
main rich text editor bar insert image
and should mention to you want to have
the the cursor located where you want
the image to be inserted so I've got the
cursor right there where I want it click
on insert image and the rest of it will
look pretty familiar
so you'll see we've already got because
we added this image to our content
library before here it is again same
sort of process for searching and all
that and it's the same process for
adding a new image as well so well we'll
just do that again and here I'll just
buy a different image to add
I'll just choose a random one upload
same sort of process as before except
here then I can this is the image itself
I can actually edit the other side
the image right here so I'll just say
200 right there and if you're not
familiar with image sizes in pixels
that's quite all right I'll show you how
you can change that after the fact in
fact it's kind of good to maybe start
with big and then you can go to small
since if you go from small to big then
you might get what we saw over that
LinkedIn image before also right here
you can hyperlink the image as well to
make it into a link to say like cloud
comm will make that so add it where the
cursor is there it is and so like I was
saying before about how you can change
the size the image afterwards if you
click on the image you'll see we got
these options right here and you can go
to a corner like this bottom right is a
good one to go with click on it hold and
drag and then there you go you can see
you can you can change the size of it so
this is easier if you're not familiar
with it with the sizes in pixels and and
then there you go that's how you can
insert an image in by cloud