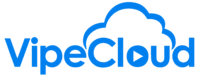hello vipers today we're gonna talk
about how to sync your inbox with light
cloud if you are using office 365
otherwise known as as exchange you're
using that with two-factor
authentication turned on otherwise
referred to as multi-factor
authentication and so most most office
365 users don't hat don't use this but
if you're not sure what it is then it's
it's a security setting where you when
you're logging in you use your password
and then you likely get texted a code
that you then put in so there are two
steps to logging in and and so this that
the security setting applies to just
putting two associating third-party apps
with Microsoft Exchange as well so white
cloud would would that would apply to
Viper out as well and so here's how you
go about setting that up so what you're
going to do is we're gonna include a
link in the the Help Center page where
this video is as well and you're going
to click on that link and it will take
you to this page right here this pages
otherwise shockingly difficult to find
so that's why we're going to provide you
with a direct link there and so you're
gonna go in here and create an app
password for bite cloud and so you're
just gonna you're gonna click on create
your a name it I'd recommend naming it
bite cloud and and they're gonna give
you an automatically generated password
now you're gonna want to save this
password cuz you can see here this
password will not be displayed again so
you won't be able to access this
password again you'll have to create a
new one which isn't the biggest headache
but it's still I would recommend just
saving this in a secure place and also
not Xing this screen until you're done
using this password so you're gonna take
this password you're gonna go to your to
the page on bite pod to connect your
click on your name you click on setup
then you click on inbox sink and
scheduler and here is where you sync
connect your exchange to vite cloud and
then you're gonna put in your email
address so I'm not going to be able to
actually connect go through this whole
stage or through this whole process but
I can show you exactly like the the
entire process right up until it's
actually connected so I'm so put a dummy
email address in here but you're in your
case you're gonna want to put your real
one in there they're gonna select
exchange because you're an office 365
user and now here you would think that
you would put in your regular password
but you actually don't this is where
you're putting in the the app password
that we just created so as you saw
before I copied it now I'm gonna paste
it and then you just hit sign in and
it's that simple again this is only for
people who have two-factor
authentication multi-factor
authentication whatever you want to call
it if you don't have it on then you
would just login normally with your
regular email and password and that
would be that but if you have this extra
security protocol in place then you need
to create the app password and put it in
there and then it should be that simple
if you run into any other issues then by
all means reach out does and we will be
happy have a great rest your day